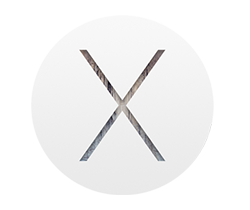Сервис Apple в Алматы +7 701 794 71 67
Ремонт и сервис iPhone, iPad, MacBook, iMac - ☎ +7 (727) 328 92 74, +7 (777) 215 22 99
Поиск ->
Как удалить бейджи с иконок приложений в iOS с Clear Badges [джейлбрейк]
В системе уведомлений на смартфонах и планшетах Apple предусмотрены бейджи – небольшие ярлыки с цифрами, которые располагаются на значках приложений. Они сообщают о приходе новых электронных писем, сообщений в Twitter или Facebook, о количестве доступных обновлений и т.д.

В Cydia существует несколько решений для очистки бейджей уведомлений в iOS, например BadgeClear, BadgeRemover, No AppStore Badges, No Cydia Badges и другие. Проблема в том, что большинство из них не совместимы с iOS 6 или являются платными.
Новый бесплатный джейлбрейк-твик Clear Badges позволяет легко очистить домашний экран iPhone и iPad под управлением последней версии ОС от накопившихся бейджей. Новинка окажется полезной для активных пользователей различных социальных приложений, накапливающих пропущенные уведомления, и тех, кто по вполне понятным причинам игнорирует обновления из App Store.
Чтобы удалить бейджи с экрана iPhone, нужно открыть Cydia и установить Clear Badges. После этого останется перевести иконки в режим перемещения и два раза коснуться значка программы. Таким образом можно избавиться от бейджей на иконках онлайн-магазинов App Store, Cydia или, например, приложения Настройки, которое сообщает о наличии обновления для операционной системы.

Воспользоваться Clear Badges можно, получив доступ к магазину неофициальных приложений Cydia
Как настроить iTunes 11 для удобной работы с контентом в Алматы
На этой неделе Applе выпустила iTunes 11 с радикально измененным интерфейсом, который выглядит более простым и интуитивным. В результате внешность новой программы стала больше напоминать тач-версию, нежели обычный настольный вариант. Альбомы, фильмы и прочий контент в медиатеке представлены в виде крупных иконок. Находившееся с левой стороны меню исчезло – управлять содержимым теперь можно через выпадающее меню в верхней панели программы. О том, как настроить iTunes 11 для более удобной работы с аудио- и видеоконтентом, далее в статье.

Просмотр в режиме Песни
В новом iTunes категории расположены на верхней панели программы, а при выборе одной из них иконки музыкальных альбомов, фильмов либо другого контента занимают практически весь экран программы. Для пользователей с большой коллекцией музыки такой способ просмотра не очень удобен. Чтобы проще ориентироваться по медиатеке, достаточно переключиться на вкладку Песни. Зайдя в меню Вид –> Браузер колонок, вы получите доступ к разделам Жанры, Артисты, Альбомы, Композиторы или Группы для того, чтобы иметь возможность легко фильтровать содержимое основного окна.

Вернуть боковую панель для быстрого доступа к плейлистам, iPhone, iPad и iTunes Store
Для тех, кто не хочет мириться с новым интерфейсом iTunes 11, один из самых простых способов «вернуть все как было» – это включить боковую панель, которая отображает основные разделы медиатеки, магазин приложений, подключенные устройства и плейлисты. Сделать это очень просто, нужно зайти в меню Вид –> Показать боковое меню.
Включить строку статуса
Строка статуса в iTunes позволяет узнать общее количество треков в музыкальной библиотеке, продолжительность звучания альбома и занимаемое место на диске. Эта информация может оказаться полезной, например, если вы хотите перекинуть на забитый под завязку iPhone или iPad еще пару альбомов или подкастов. Включить строку статуса можно в меню Вид –> Показать меню статуса.
Отключить собственные цвета для открытых альбомов
В iTunes 11 интерфейс работает аналогично папкам в iOS. То есть, при клике на какой-либо альбом, приложение покажет список песен в выпадающей папке слева, а обложку справа. При этом плеер сам подбирает цветовую гамму папки, ориентируясь на обложку альбома. Так, если обложка сделана, например, в сине-фиолетовых тонах, то песни и название будут синего цвета, а порядковые номера фиолетовыми. Отключить пестрое фоновое оформление альбомов можно, зайдя в меню iTunes –> Настройки –> Основные –> Виды –> Использовать собственные цвета для открытых альбомов, фильмов и т.д.
Включить одновременно полноэкранный режим и миниплеер
Используя iTunes 11 в полнооэкраном режиме на Mac OS X, вы можете получить доступ к миниплееру на рабочем столе. Такой подход удобен при работе с приложением на небольших экранах ноутбуков MacBook Air и MacBook Pro. Для этого достаточно перевести окно iTunes в полноэкранный режим, переключиться на основной рабочий стол, вызвать iTunes из Дока и включить в меню Окно пункт «Миниплеер».
Бонус
iTunes 11 обзавелся чрезвычайно полезной функцией под названием «Далее». Она позволяет управлять песнями, которые идут следом за исполняющейся. Чтобы быстро добавлять треки в этот список, вы можете нажать на клавиатуре Alt и навести на любую музыкальную композицию. Слева от ее названия появится значок «+», кликом по которому вы добавите песню в список.
Как освободить место на Mac: 7 полезных советов
Хотя последние модели компьютеров Apple оснащаются терабайтными жесткими дисками, пользователи то и дело с изумлением обнаруживают, что винчестер забит данными под завязку.К тому же сегодня набирают популярность сверхбыстрые, но пока еще не очень вместительные накопители SSD. Даже весьма скромная медиатека iTunes или iPhoto способна заполнить собой практически весь 64- или 128-гигабайтный диск. Издание DeepApple со ссылкой на статью Macworld публикует 7 простых советов, как освободить место на жестком диске Mac. Обратите внимание: прежде чем воспользоваться данной инструкцией, рекомендуем создать резервную копию информации в Time Machine.
Совет 1: Очищайте папку с загрузками.

Каждый раз, когда вы просматриваете фотографии или документы, присланные вам на электронную почту, программа Mail сохраняет эти файлы в папку «Mail Downloads». Если вы не принимаете большое количество почтовых вложений, эта папка останется практически пустой, однако если вы регулярно обмениваетесь файлами через электронную почту – она достаточно быстро «растолстеет». Чтобы это исправить, нам не понадобится много времени и сил. Достаточно вызвать контекстное меню Finder, выбрать в нём пункт «Переход к папке» («Go To Folder») и набрать ~/Library/Mail Downloads, и вычистить весь скопившийся хлам. В то же время, есть шанс что папка загрузок из сети занимает порядочное количество мега-, а то и гигабайт. Загляните туда, сохраните всё нужное, а остальное с чистой совестью стирайте.
Совет 2: Удаляйте неиспользуемые копии фильмов и видеороликов.
Зачастую бывает так, что вы, например, скачиваете новый фильм или очередной сезон сериала, пережимаете его в формат MP4, заливаете на iPhone, просматриваете его по дороге, а полноразмерный оригинал все так же живет у вас на жестком диске. Крайне редко бывает так, что вы потом пересматриваете эти же серии на большом компьютере, поэтому после сжатия фильмов под формат мобильного устройства – удаляйте тяжеловесные оригиналы.
Совет 3: Подпишитесь на сервис iTunes Match.

Как правило, музыкальная коллекция со временем только растет, ведь кто знает, вдруг мы через полгода или год снова захотим послушать Avril Lavigne или System of a Down, которых уже 2 года не запускали. При этом нам попадаются новые интересные исполнители, наши любимые группы выпускают новые альбомы – и медиатека iTunes разрастается как снежный ком. При использовании подписки на сервис iTunes Match мы можем высвободить приличное количество гигабайт с нашего диска, и при этом иметь доступ к нашим музыкальным композициям и «стримить» их прямо на наш мак или айфон, подключенный к тому же аккаунту.
Совет 4: Воспользуйтесь облачным сервисом хранения данных.
Если вы пользуетесь сервисом Dropbox, то знаете, что даже в бесплатном варианте этот сервис облачного хранения данных предоставляет 2 гигабайта пространства, и значит, ровно столько же вы можете освободить у себя на жестком диске. Для этого можно воспользоваться функцией «Выборочная синхронизация», позволяющая удалить с жесткого диска отправленный в облако контент. Для этого нужно зайти в меню Preferences –> Advanced и указать нужные папки.

Если у вас какая-то личная неприязнь к Dropbox – к вашим услугам еще десятки других подобных сервисов, самые популярные из них – Google Drive, Microsoft SkyDrive, Яндекс.Диск.
Совет 5: Удаляйте старые бекапы iPhone, iPod и iPad.
Если вы регулярно обновляете прошивку и часто синхронизируете свой iPhone с iTunes, то приложение создает десятки резервных копий вашего аппарата, и они зачастую отъедают значительное количество гигабайт дискового пространства. Чтобы найти старые бэкапы, запустите iTunes, выберите пункт меню Настройки и кликните по значку Устройства. Здесь вы увидите список всех резервных копий, которые успел сделать iTunes за время работы с вашим гаджетом. Если вы уверены, что вам они не нужны, смело удаляйте.

Есть еще одна вещь, связанная с вашим портативным девайсом, которая, зачастую, кушает немало свободных гигабайт. Да, это скачанные файлы обновления ПО. iTunes их загружает, а после использования не удаляет, расточительно расходуя ваше дисковое пространство. Их удаление может освободить существенное количество гигабайт, а если они вам снова понадобятся – iTunes их снова закачает с серверов обновления Apple. Итак, идем в ~/Library/iTunes/, и ищем там папку iPhone Software Updates, iPad Software Updates, and iPod Software Updates. Смело их удаляем и наслаждаемся очередной порцией свободных гигабайт.
Совет 6: Воспользуйтесь DaisyDisk для определения самых больших файлов на Mac.

амые большие «пожиратели» места на жестком диске – это файлы и папки, о которых вы забыли, или которые «выросли» без вашего ведома, наподобие папки с резервными копиями iOS-устройств. Существует огромное множество утилит, позволяющих найти таких кандидатов на удаление. Наш выбор – утилита DaisyDisk. Данная программа позволяет просканировать подключенные накопители и выводит посекторную диаграмму файловой системы. Чем «толще» папка, тем больше соответствующий сектор. Таким образом, вы с первого взгляда увидите, где копать в поисках больших файлов.
Совет 7: Заведите в локальной сети выделенное хранилище.

Один из самых простых способов сохранить свободное пространство на диске Mac – это создание выделенного сетевого накопителя, и хранить тяжеловесные файлы не локально, а в домашней сети. Если объяснять на пальцах – к локальной сети подключается накопитель на 1-4 терабайта, а ваш компьютер подключается к нему по WiFi. При использовании Time Capsule скорость передачи данных будет составлять до 18 мегабайт в секунду. Как правило, на подобных накопителях хранят «тяжелые» файлы – фильмы, медиатеку iTunes, образы установочных дисков, и т.п. Ну и любые другие данные, которые вам не нужны в дороге.
Как включить меню «Сохранить как» в OS X Mountain Lion [инструкция]
В новой операционной системе OS X Mountain Lion, запущенной Apple в июле этого года, снова появилось меню «Сохранить как», исчезнувшее из предыдущей системы Lion. Однако эта функция находится в ОС в скрытом виде и получить к ней доступ можно только используя клавиатуру.

Как пишет OSXdaily, для того, чтобы воспользоваться командой «Сохранить как» в приложениях Mountain Lion, необходимо зайти в меню Файл, а затем нажать и удерживать кнопку Alt. После этого строчка «Дублировать» превратится в «Сохранить как». Поскольку это не слишком удобно, каждый раз переходить по меню и нажимать Alt, издание предлагает вернуть в ОС привычное клавиатурное сокращение, автоматизирующее процесс сохранения документов на Mac.
Как включить стандартный шорткат для меню «Сохранить как» в OS X Mountain Lion:
Шаг 1: Зайдите в Системные настройки и откройте раздел Клавиатура.
Шаг 2: Переключитесь на вкладку «Сочетания клавиш» и выберите слева «Сочетания клавиш для программы».

Шаг 3: Нажмите кнопку [+], чтобы добавить новое клавиатурное сокращение.
Шаг 4: В строчке «Название меню» напишите «Сохранить как…».
Шаг 5: Переключитесь на поле «Сочетание клавиш» и нажмите привычную комбинацию Command + Shift + S, кликните кнопку Добавить.

Шаг 6: Откройте произвольный документ в TextEdit, Просмотре или любом другом приложении и нажмите Command + Shift + S.
Секреты функции полноэкранного слайд-шоу в OS X
Файловый менеджер Finder в операционной системе OS X располагает штатной функцией слайд-шоу. Используя возможности встроенного в операционную систему просмотрщика Quick Look, пользователи Apple-компьютеров могут без труда просматривать фотографии в полноэкранном режиме, не запуская при этом программу Просмотр.

Использовать функцию слайд-шоу в OS X очень просто. Для этого нужно выделить в Finder одну или несколько фотографий и воспользоваться клавиатурным сочетанием Option + Пробел. После этого изображение откроется на весь экран. Если пользователь выбрал сразу несколько картинок, автоматически запустится слайд-шоу.
В режиме слайд-шоу работают клавиши и мультитач-жесты. К примеру, кликом по кнопке Пробел можно поставить его воспроизведение на паузу. А стрелками вправо и влево на клавиатуре можно включить следующий или предыдущий снимок. Аналогичная функция работает и для сенсорных панелей – тачпадов и трекпадов – здесь пригодятся жесты «свайп» двумя пальцами вправо и влево. Чтобы во время полноэкранного слайд-шоу увидеть фотографию в настоящем размере, нужно нажать Option.

При воспроизведении слайд-шоу «маковод» может воспользоваться кнопками на специальной панели в нижней части экрана. Щелчок по кнопке Индекс-лист представит все выбранные изображения в виде небольших эскизов, а клик по «Добавить в iPhoto» выполнит импорт текущего снимка в фоторедактор Apple. Exit закрывает слайд-шоу.
Отметим, что команда Option + Пробел работает только в операционных системах Lion и Mountain Lion. Запустить слайд-шоу в Snow Leopard можно, используя шорткат Command + Option + Y.